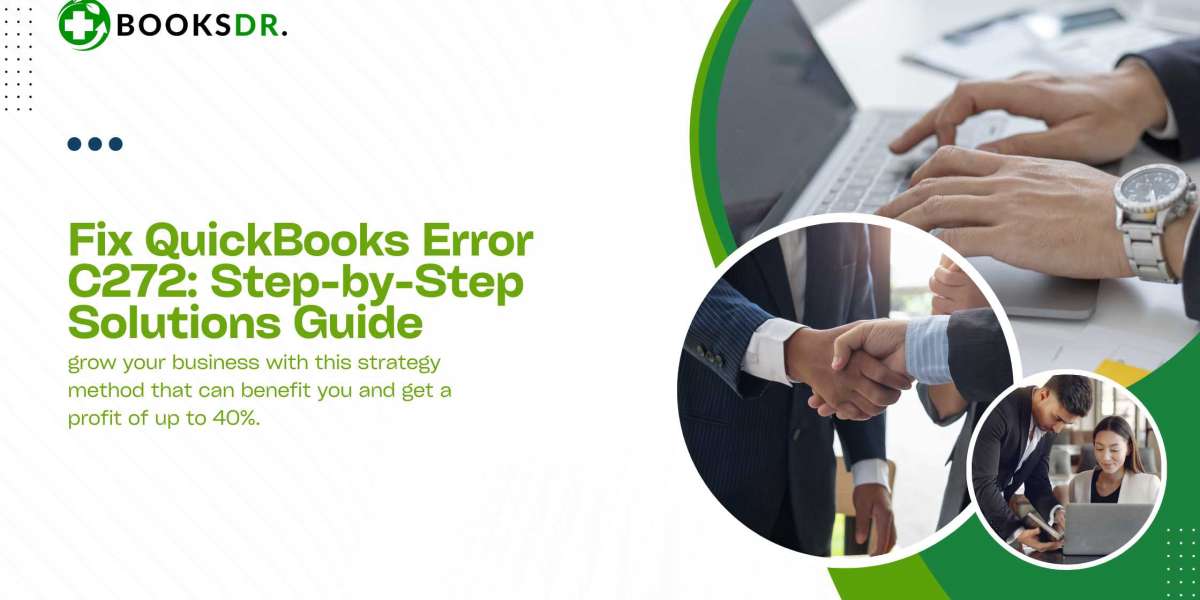QuickBooks is a powerful tool for managing your business finances, but it isn’t without its issues. One common problem you might encounter is QuickBooks Error C272. This error can disrupt your accounting tasks and cause frustration. In this article, we’ll break down what Error C272 is, why it happens, and how you can fix it.
What is QuickBooks Error C272?
QuickBooks Error C272 typically occurs when there is an issue with your company file or a transaction within it. This error can manifest in different ways, such as preventing you from accessing your company file or causing issues when you try to reconcile your accounts.
You might see an error message like:
- “Error C272: Data Damage.”
- “Error C272: Invalid Transaction.”
Why Does QuickBooks Error C272 Happen?
Understanding the root causes of QuickBooks Error C272 can help you resolve it more efficiently. Here are some common reasons for this error:
- Data Corruption: One of the most frequent causes of Error C272 is data corruption within your QuickBooks company file. This can occur if the file is not properly saved or if it becomes damaged due to software glitches.
- Network Issues: If you are using QuickBooks in a multi-user setup, network issues can cause data corruption or synchronization problems, leading to Error C272.
- Software Conflicts: Sometimes, conflicts with other software or outdated versions of QuickBooks can trigger this error.
- File Size Limitations: QuickBooks has a maximum file size limit. If your company file exceeds this limit, it may cause errors.
How to Fix QuickBooks Error C272
Follow these steps to troubleshoot and fix QuickBooks Error C272:
Step 1: Backup Your Data
Before making any changes, it’s crucial to back up your QuickBooks company file. This ensures you have a safe copy of your data in case anything goes wrong.
- Open QuickBooks.
- Go to the File menu.
- Select Back Up Company and then Create Local Backup.
- Follow the prompts to save your backup file to a secure location.
Step 2: Run the QuickBooks File Doctor
QuickBooks File Doctor is a tool designed to diagnose and repair issues with your company file. Here’s how to use it:
- Download and Install: If you don’t have QuickBooks File Doctor installed, download it from the QuickBooks website and install it.
- Open File Doctor: Launch the QuickBooks File Doctor tool.
- Select Your File: Choose the option to repair your company file.
- Enter Your Credentials: You may need to enter your QuickBooks login credentials.
- Run the Scan: Click on Scan to begin the repair process.
File Doctor will scan your file for errors and attempt to fix any issues it finds. This step can resolve data corruption problems that are causing Error C272.
Step 3: Verify and Rebuild Your Data
QuickBooks includes tools to verify and rebuild your data file. These tools can fix issues with data integrity.
- Verify Data:
- Open QuickBooks.
- Go to the File menu and select Utilities.
- Choose Verify Data.
- QuickBooks will scan your company file for any issues.
- Rebuild Data:
- If the Verify Data tool finds issues, go back to the File menu.
- Select Utilities and then Rebuild Data.
- Follow the prompts to rebuild your data file.
The Rebuild Data tool will fix data problems and can resolve many issues related to Error C272.
Step 4: Check Your Network Setup
If you’re using QuickBooks in a multi-user environment, network issues can sometimes cause data problems.
- Check Network Connection: Ensure that all computers in your network have a stable internet connection.
- Verify Permissions: Make sure that all users have the correct permissions to access the QuickBooks company file.
- Update Network Configuration: Ensure that your network settings and configuration are correct.
Resolving network issues can prevent data corruption and errors in QuickBooks.
Step 5: Update QuickBooks
An outdated version of QuickBooks can cause various issues, including Error C272.
- Check for Updates:
- Open QuickBooks.
- Go to the Help menu and select Update QuickBooks.
- Choose Update Now and then click Get Updates.
- Install Updates: If updates are available, install them and restart QuickBooks.
Keeping your software up to date ensures compatibility with the latest features and fixes known issues.
Step 6: Restore from Backup
If the above steps don’t resolve Error C272, you may need to restore your QuickBooks company file from a backup.
- Restore Backup:
- Go to the File menu.
- Select Open or Restore Company.
- Choose Restore a Backup Copy and click Next.
- Locate your backup file and follow the prompts to restore it.
Restoring from a backup can recover your data if your current file is too damaged to fix.
Step 7: Contact QuickBooks Support
If you’re still experiencing issues after trying these solutions, it may be time to reach out to QuickBooks Support. They can provide specialized assistance and troubleshoot more complex problems.
Conclusion
QuickBooks Error C272 can be a serious issue, but with the right approach, it’s manageable. By following the steps outlined in this guide, you can resolve data corruption issues, update your software, and ensure your QuickBooks company file is in good shape. Remember to back up your data regularly and keep your software up to date to prevent future issues. If you need additional help, don’t hesitate to contact QuickBooks Support for expert assistance.