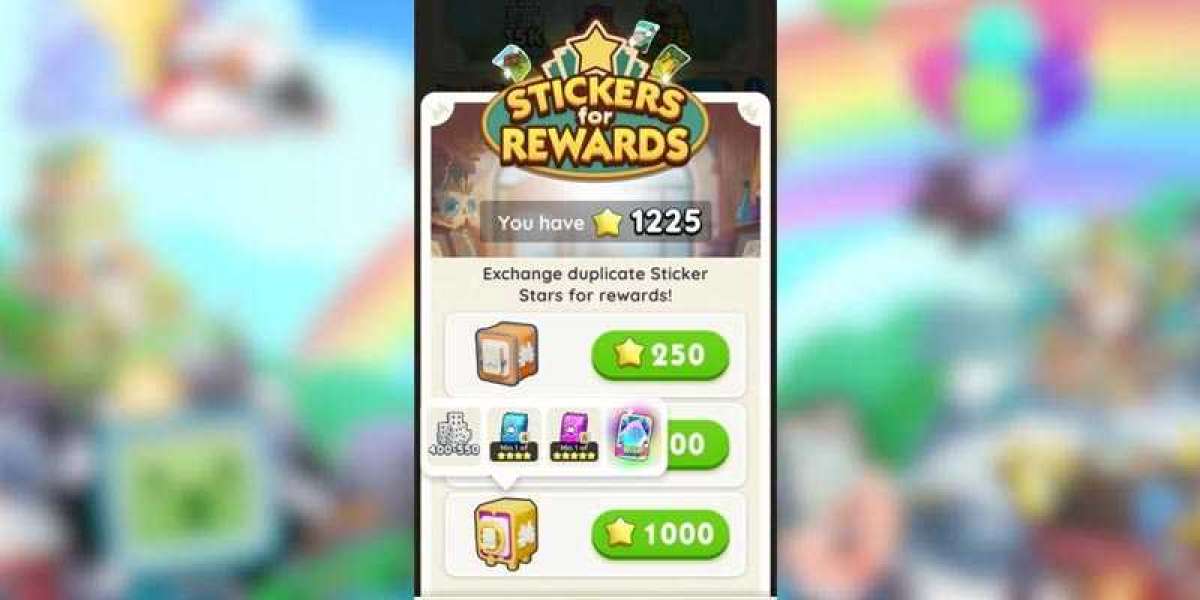Mozilla Firefox is a popular, reliable web browser used by millions of people worldwide. However, like all software, it isn’t immune to occasional technical issues. One of the most common problems users face is when Firefox is unable to connect to websites. Whether you're working on a critical project or simply trying to browse the web, this issue can be incredibly frustrating.
In this article, we will cover some of the most effective ways to troubleshoot and resolve Firefox’s inability to connect to websites. We’ll guide you through various solutions, from simple quick fixes to more advanced troubleshooting methods. If you are still having trouble after reading, you can also reach out to technical support at +1-855-731-7002 for assistance.
Understanding the "Firefox Unable to Connect" Problem
Before jumping into solutions, it helps to understand why Firefox may be unable to connect to a website. There could be several underlying reasons for this issue, such as:
- Network Problems: Your internet connection may be unstable or not working properly.
- Firewall or Antivirus: Sometimes, security software blocks Firefox from accessing the web.
- Proxy Settings: Incorrect or misconfigured proxy settings can interfere with Firefox’s ability to connect.
- Add-ons and Extensions: Certain add-ons may block connections to websites.
- Browser Cache: Corrupted cache data can prevent websites from loading correctly.
- DNS Issues: Domain Name System (DNS) problems may cause Firefox to fail to resolve website addresses.
- Malware or Viruses: Malware on your device may block Firefox from working as intended.
Knowing the possible causes will help you better identify and resolve the issue. Let’s now walk through the various solutions you can try.
1. Check Your Internet Connection
The first thing you should do when Firefox is unable to connect is to ensure that your internet connection is working properly. Here’s how you can check:
- Open another browser like Chrome or Edge and try visiting a few websites.
- If those browsers are also unable to connect, the issue is likely with your network or internet service provider (ISP).
- Restart your router or modem and try reconnecting.
- If you're on a wireless network, ensure you have a strong signal and that your device is connected to the correct Wi-Fi network.
If other browsers work fine and only Firefox is unable to connect, move on to the next steps.
2. Disable Proxy Settings
If Firefox is unable to connect to the internet, the problem might be due to incorrect proxy settings. Here’s how to check and disable proxies:
- Open Firefox and click on the three horizontal lines (hamburger menu) at the top right.
- Go to Settings.
- Scroll down and find the Network Settings section.
- Click on Settings next to it.
- In the Connection Settings window, select No Proxy.
- Click OK and restart Firefox.
This should resolve issues caused by misconfigured proxy settings. If the problem persists, you can contact support at +1-855-731-7002 for further guidance.
3. Disable Firewall or Antivirus Temporarily
In some cases, your firewall or antivirus software might block Firefox from accessing the internet. To test if this is the cause:
- Temporarily disable your firewall or antivirus program.
- Open Firefox and try connecting to a website.
If Firefox can connect after disabling the firewall, you’ll need to adjust the security software’s settings to allow Firefox through. Most antivirus or firewall software will have an option to whitelist specific applications.
Always remember to re-enable your security software after troubleshooting. If you're not sure how to do this, calling +1-855-731-7002 can help you safely navigate these settings.
4. Clear Firefox Cache and Cookies
Corrupted cache and cookies can sometimes prevent Firefox from loading websites correctly. Follow these steps to clear them:
- Open Firefox.
- Click on the three horizontal lines in the upper right corner and go to Settings.
- In the Privacy Security panel, scroll down to the Cookies and Site Data section.
- Click Clear Data.
- Check the boxes for Cookies and Site Data and Cached Web Content.
- Click Clear.
Once the cache and cookies have been cleared, restart Firefox and try connecting to the internet again. If the issue is resolved, you're good to go. Otherwise, continue with the next step.
5. Check Your DNS Settings
Sometimes, incorrect DNS settings can lead to Firefox being unable to connect. Here’s how to check your DNS configuration:
- On your computer, go to Settings.
- Open Network Internet settings.
- Choose your current network connection (e.g., Wi-Fi or Ethernet).
- Scroll down to DNS Settings.
- Change the DNS server to 8.8.8.8 (Google’s public DNS) or another known DNS provider.
After changing the DNS settings, restart your device and try opening Firefox again. This can often solve DNS-related issues.
6. Restart Firefox in Safe Mode
If an extension or add-on is causing the issue, restarting Firefox in Safe Mode can help identify the problem:
- Open Firefox.
- Click on the three horizontal lines at the top right, then select Help.
- Choose Restart with Add-ons Disabled from the drop-down menu.
- Firefox will restart in Safe Mode with all add-ons disabled.
Try connecting to a website. If Firefox works fine in Safe Mode, the issue is likely caused by one of your extensions. You can disable or remove problematic add-ons from the Add-ons Manager.
7. Update or Reinstall Firefox
If none of the above steps work, your Firefox installation might be corrupted or outdated. Follow these steps to ensure you’re running the latest version of Firefox:
- Go to Settings and check for updates.
- If an update is available, download and install it.
- If you’re already on the latest version, try uninstalling Firefox and reinstalling it.
To reinstall Firefox:
- First, uninstall Firefox from your device.
- Visit the official Mozilla Firefox website from another browser and download the latest version.
- Install Firefox again and see if the issue persists.
8. Scan for Malware
Malware or viruses on your computer could be blocking Firefox’s ability to connect. Run a full system scan with your antivirus software and remove any detected threats. You can also use a dedicated malware removal tool to clean your system.
Once the scan is complete, try using Firefox again to see if the issue is resolved.
9. Contact Technical Support for Help
If you've tried all the above solutions and are still unable to resolve the issue, it may be time to seek professional help. Reach out to Firefox support by calling +1-855-731-7002. The support team can guide you through advanced troubleshooting steps and help you get Firefox back up and running.
Conclusion
Being unable to connect to websites on Firefox can be frustrating, but with the solutions outlined in this article, you should be able to troubleshoot and resolve the issue. Whether it’s a network problem, a misconfigured proxy, or an issue with extensions, one of these steps is likely to fix the problem.
If the issue persists or if you need personalized assistance, don't hesitate to call +1-855-731-7002. The team is available to help you get back online and browsing in no time. Original content source