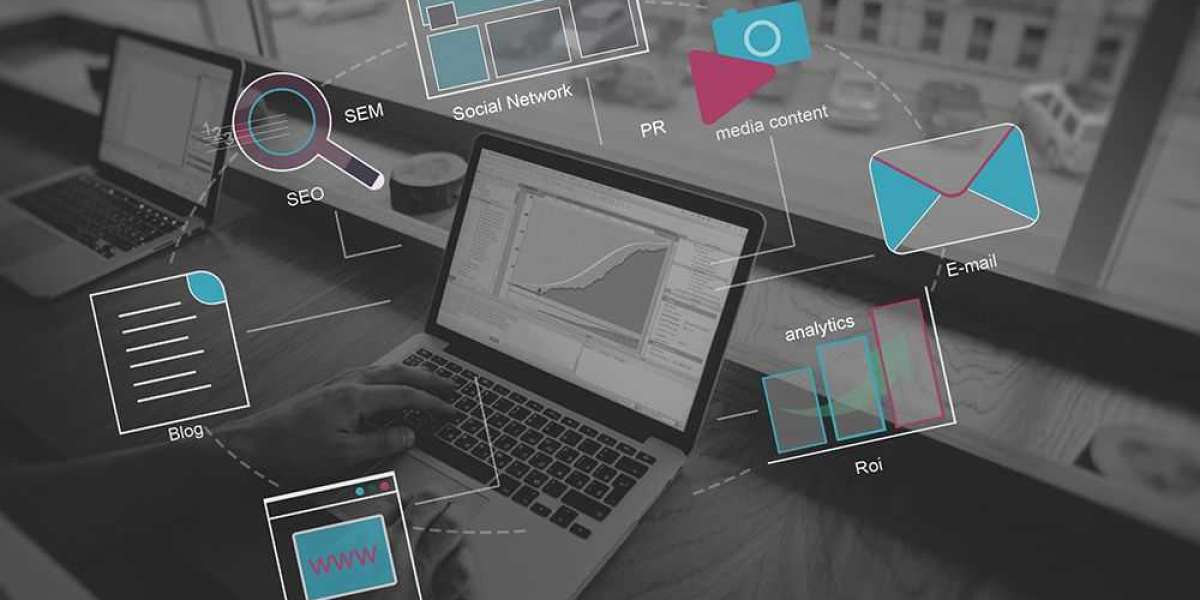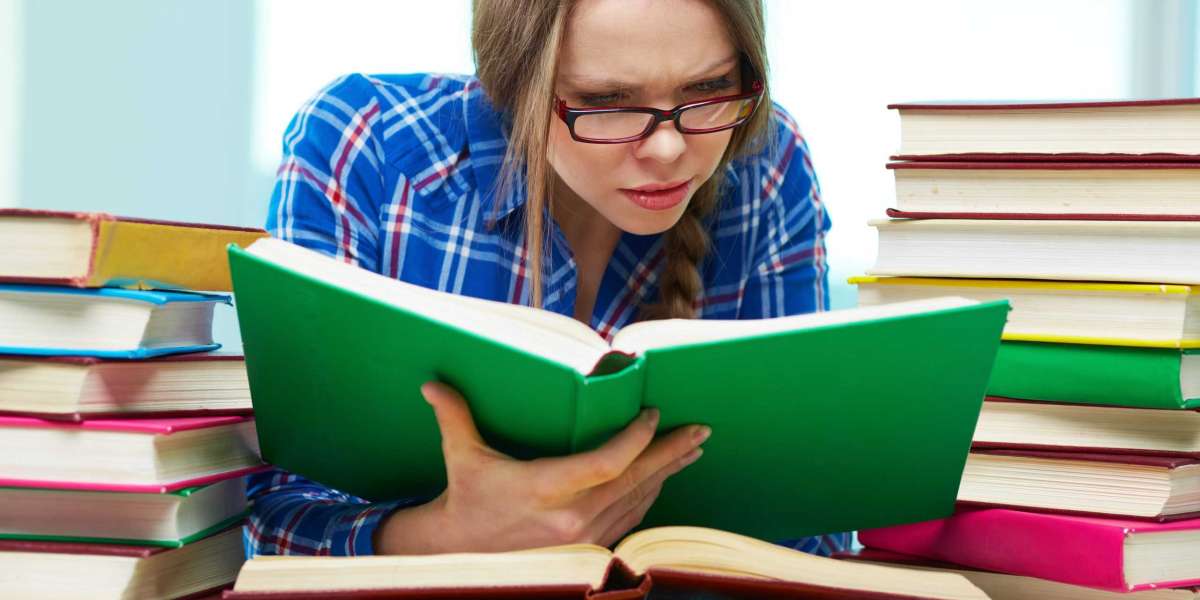In today's fast-paced business environment, adaptability is key to staying ahead. As businesses evolve, so do their accounting needs, often prompting a shift from traditional desktop-based systems to cloud-based solutions. One common transition is migrating from QuickBooks Desktop to Online. This blog aims to guide you through the process, ensuring a seamless conversion and maximizing the advantages of cloud accounting.
- Assess Your Requirements: Before diving into the conversion process, evaluate your business needs to ensure QuickBooks Online aligns with them. Check system compatibility and review available features to verify they meet your accounting demands.
- Backup Your Data: Safeguard your financial information by creating a backup of your QuickBooks Desktop data. Utilize QuickBooks Desktop's built-in tools to back up your data either locally or in the cloud.
- Choose the Conversion Method: QuickBooks offers several methods for converting from Desktop to Online. Assess each option based on your data complexity and technical expertise. Options include using the built-in conversion tool, manual exporting/importing, or employing a third-party migration service.
- Utilize QuickBooks Conversion Tool: QuickBooks provides a conversion tool to streamline the migration process. This tool automates much of the conversion, transferring critical data like customers, vendors, and accounts. Follow the tool's prompts carefully for a successful conversion.
- Review and Cleanse Data: Before proceeding with conversion, thoroughly review and clean up your QuickBooks Desktop data. Reconcile accounts, address discrepancies, and remove redundant or outdated entries. A clean dataset ensures a smoother transition to QuickBooks Online.
- Perform a Test Run: Consider conducting a test conversion with a duplicate of your QuickBooks Desktop data. This allows you to identify and resolve any issues before converting live data.
- Finalize Conversion and Verify Data: Once satisfied with the test conversion, proceed with the final conversion using live data. After conversion, meticulously review your QuickBooks Online data for accuracy and completeness.
- User Training and Workflow Adjustment: Train your team on navigating QuickBooks Online and its features. Adjust workflows to accommodate differences between QuickBooks Desktop and QuickBooks Online, ensuring a seamless transition for your staff.
- Monitor and Address Issues: After conversion, closely monitor QuickBooks Online for any discrepancies or errors. Address any issues promptly to maintain smooth operations.
- Optimize and Customize: Explore QuickBooks Online's customization options and additional features to tailor the platform to your business needs. Consider integrating third-party apps and add-ons to enhance functionality and efficiency.
Following these steps will facilitate a successful conversion from QuickBooks Desktop to QuickBooks Online, enabling your business to leverage the benefits of cloud-based accounting effectively.