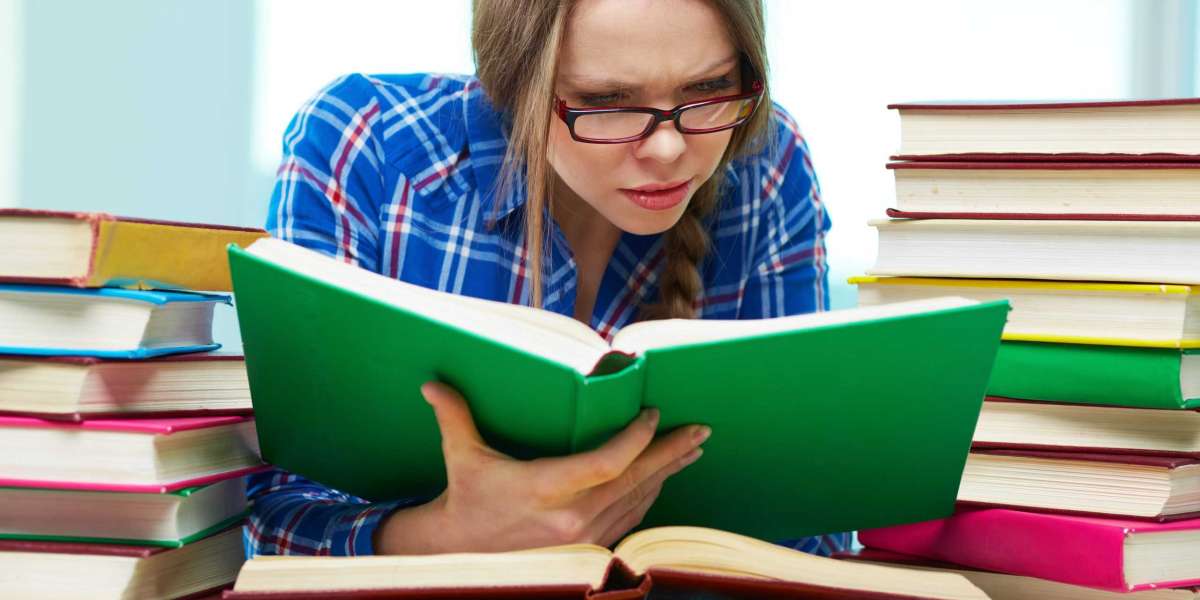QuickBooks is a robust accounting software used by many businesses worldwide. However, like any software, it can sometimes encounter errors that disrupt workflows. One such error is QuickBooks Error 323. This article aims to provide a comprehensive guide on what this error is, its general causes, and the troubleshooting solutions to fix it.
What is QuickBooks Error 323?
QuickBooks Error 323 typically occurs when there are multiple accounts with the same name in your QuickBooks Online banking feed or when there's an issue with your bank account information. This error can prevent you from downloading and matching your banking transactions, which can be quite frustrating.
General Causes of QuickBooks Error 323
Understanding the root causes of QuickBooks Error 323 is crucial in troubleshooting it effectively. Here are some common causes:
- Duplicate Accounts: Having two or more accounts with the same name in your bank's online banking feed can trigger this error.
- Incorrect Bank Account Information: If the bank account information in QuickBooks does not match the actual bank account details, Error 323 may occur.
- Bank Connection Issues: Problems with the bank’s server or connectivity issues can lead to this error.
- Outdated QuickBooks Version: Using an outdated version of QuickBooks may cause compatibility issues, resulting in Error 323.
- Corrupted QuickBooks Data File: A corrupted data file can also be a reason behind this error.
Troubleshooting Solutions to Fix QuickBooks Error 323
Now that we've covered what QuickBooks Error 323 is and its common causes, let's dive into the troubleshooting steps to fix this error.
Solution 1: Identify and Remove Duplicate Accounts
- Log in to QuickBooks: Open your QuickBooks and go to the Banking menu.
- Check Accounts: Look for any duplicate accounts in your online banking feed.
- Rename or Delete: If you find duplicate accounts, rename or delete them to resolve the conflict.
Solution 2: Verify and Update Bank Account Information
- Go to Chart of Accounts: Navigate to the Chart of Accounts under the Accounting menu.
- Edit Account Information: Select the problematic account and click on Edit.
- Update Information: Ensure that all the bank account details are correct. Save the changes and try reconnecting the bank feed.
Solution 3: Update QuickBooks to the Latest Version
- Check for Updates: Go to the Help menu and select Update QuickBooks Desktop.
- Install Updates: If updates are available, follow the prompts to download and install them.
- Restart QuickBooks: After updating, restart QuickBooks and check if the error persists.
Solution 4: Reconnect Bank Account
- Disconnect Account: In the Banking menu, find the account causing the error and click Disconnect this account on save.
- Reconnect Account: After disconnecting, reconnect the account by entering the bank login credentials again.
- Verify Transactions: Once reconnected, verify that transactions are downloading correctly.
Solution 5: Use QuickBooks File Doctor
- Download QuickBooks Tool Hub: If you haven't already, download and install the QuickBooks Tool Hub.
- Run QuickBooks File Doctor: Open the Tool Hub and select Company File Issues. Click Run QuickBooks File Doctor.
- Repair File: Follow the prompts to scan and repair any data file issues that might be causing the error.
Solution 6: Contact Your Bank
- Check Bank Server Status: Sometimes, the issue may be on the bank’s end. Contact your bank to ensure there are no ongoing server issues.
- Verify Account Settings: Confirm with your bank that your account settings are correct and that there are no restrictions on online banking feeds.
Solution 7: Restore a Backup
- Backup Your Data: Always ensure you have a recent backup of your QuickBooks data file.
- Restore Backup: If all else fails, restore your QuickBooks data from a recent backup. This can help if the error was caused by recent changes or corruption in the data file.
Additional Tips to Prevent QuickBooks Error 323
Preventing errors is always better than fixing them. Here are some tips to help you avoid QuickBooks Error 323 in the future:
- Regular Updates: Keep your QuickBooks software updated to the latest version.
- Consistent Account Names: Use unique names for each account to prevent duplicates.
- Verify Bank Feeds: Regularly check your bank feeds to ensure they are functioning correctly.
- Regular Backups: Make regular backups of your QuickBooks data to prevent data loss.
Conclusion
QuickBooks Error 323 can be a hindrance, but with the right steps, it can be resolved efficiently. By identifying the cause, following the troubleshooting solutions outlined in this guide, and taking preventive measures, you can ensure smooth and uninterrupted use of QuickBooks.