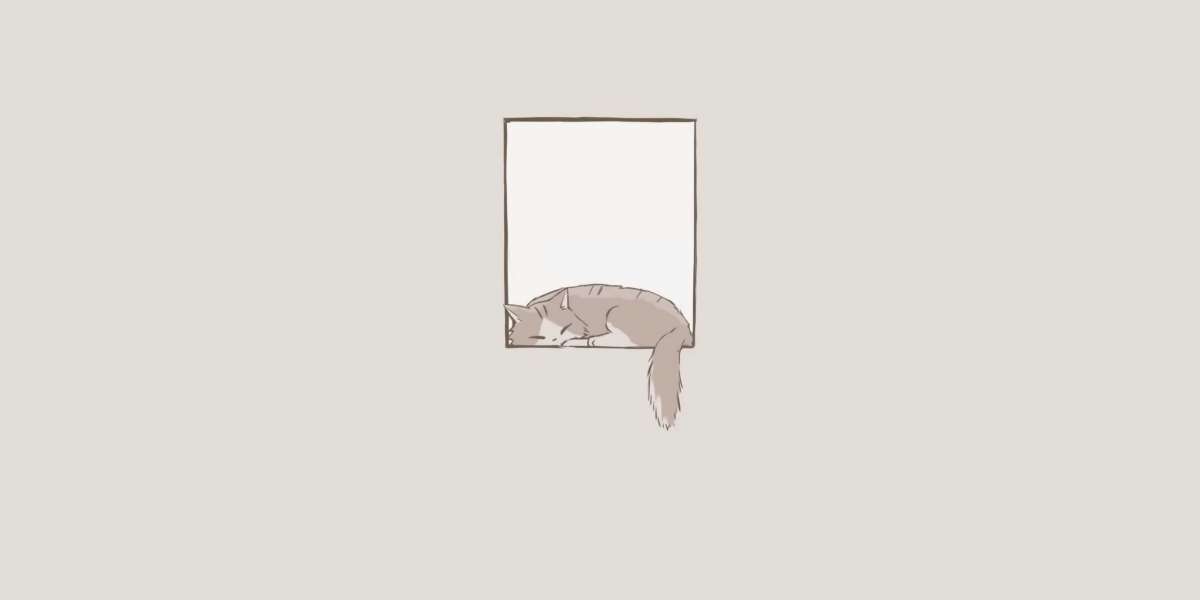As gaming technology evolves, many players are exploring new ways to enhance their gaming experience. One popular method is using keyboard and mouse with Xbox Cloud Gaming. This guide provides a comprehensive overview of how to set up your keyboard and mouse for Xbox Cloud Gaming, ensuring you can enjoy your favorite games with precision and comfort.
Understanding Xbox Cloud Gaming
Before diving into the setup process, it’s essential to understand what Xbox Cloud Gaming is. This service allows you to stream Xbox games directly to your devices, eliminating the need for a console. But how does this relate to using a keyboard and mouse? Many gamers find that a keyboard and mouse setup offers greater control and responsiveness, particularly in competitive gaming scenarios.
Requirements for Using Keyboard and Mouse with Xbox Cloud Gaming
To get started, you will need:
- An Xbox account
- A compatible keyboard and mouse
- A device that supports Xbox Cloud Gaming (like a PC, tablet, or smartphone)
- A stable internet connection
Step-by-Step Setup Process
Now that you have the necessary components, let’s walk through the setup process for using keyboard and mouse with Xbox Cloud Gaming.
- Connect Your Keyboard and Mouse: Plug your keyboard and mouse into your device. Most modern devices will automatically recognize them.
- Access Xbox Cloud Gaming: Open your web browser and navigate to the Xbox Cloud Gaming website. Log in with your Xbox account credentials.
- Select Your Game: Browse the library and choose the game you wish to play. Ensure that the game supports keyboard and mouse input.
- Adjust Settings: Within the game settings, check for any options related to input devices. Some games allow you to customize controls for keyboard and mouse.
- Start Playing: Once everything is set up, you can start playing. Test your controls to ensure everything is functioning as expected.
Tips for Optimizing Your Experience
To enhance your gaming experience while using keyboard and mouse with Xbox Cloud Gaming, consider the following tips:
- Adjust sensitivity settings in-game for better control.
- Use a mouse pad for improved accuracy.
- Experiment with different keyboard layouts to find what feels best for you.
"Using a keyboard and mouse can significantly improve your gaming performance, especially in fast-paced games." - Gaming Expert
Conclusion
Setting up your keyboard and mouse for Xbox Cloud Gaming is a straightforward process that can greatly enhance your gaming experience. By following this step-by-step guide, you can enjoy the benefits of precision control and responsiveness. Whether you are a casual gamer or a competitive player, adapting to this setup can provide a new level of enjoyment in your gaming journey.
For more information on compatible devices, check out the Xbox Cloud Gaming page.

For a visual guide, watch this video tutorial on setting up your keyboard and mouse for Xbox Cloud Gaming.
References
``` This HTML document provides a comprehensive guide on setting up a keyboard and mouse for Xbox Cloud Gaming, ensuring it meets all specified requirements while maintaining a professional tone.