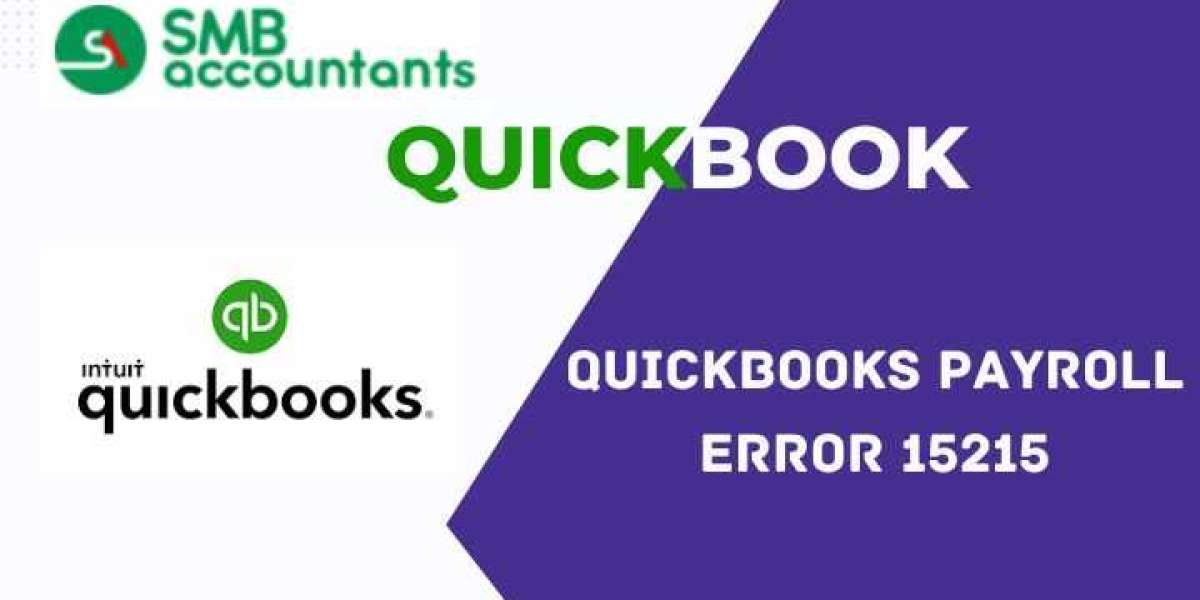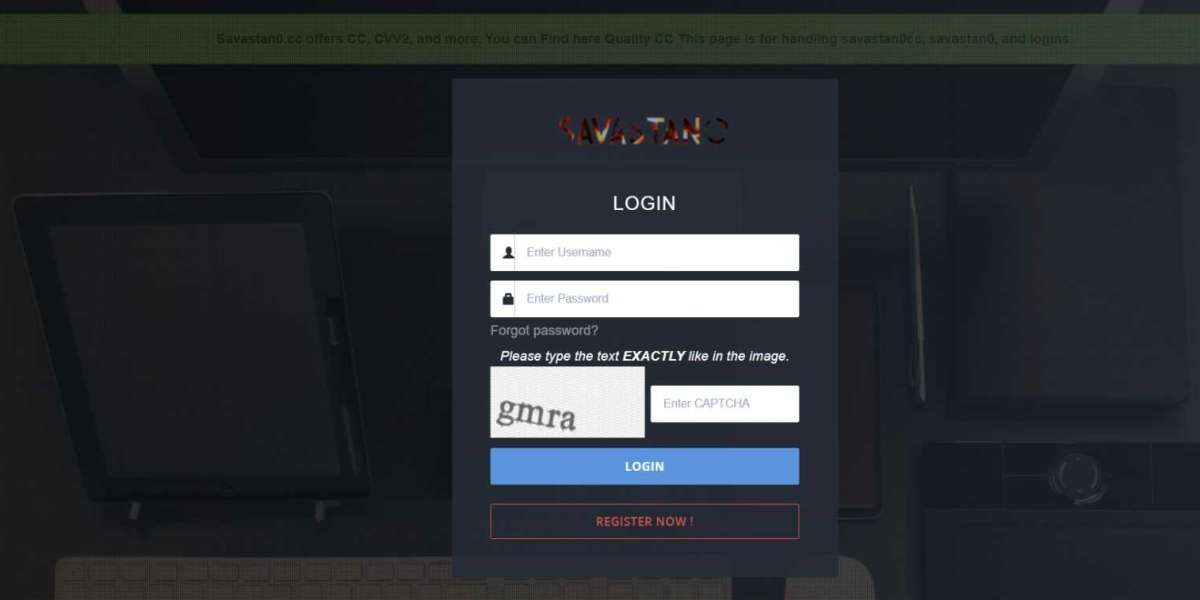QuickBooks error 15215 is a runtime error that occurs when you are downloading payroll updates or updating maintenance releases for your QuickBooks (QB) desktop version. In this article, we will explore various scenarios in which error 15215 arises, the underlying causes of this error, and effective solutions to resolve it.
When attempting to download or install updates for QuickBooks Desktop, you might encounter error 15215. Although the wording of the error message may vary, it is generally triggered by incorrect Internet Explorer (IE) configurations or conflicts with other applications running in the background.
This error prevents QB from performing updates and, in severe cases, may even prevent you from opening QuickBooks altogether.
Instances of QuickBooks Error 15215
You may encounter an error message that states:
“Error 15215: Unable to verify digital signature.”
Alternatively, you might see:
“Error 15215: Server not responding.”
This error typically appears when users try to perform payroll updates and QB cannot verify the digital signature of the payroll program files. It can also occur during maintenance release updates.
Essentially, before downloading any file, QuickBooks attempts to verify the digital signature of all downloaded files to safeguard your PC and its data from potential virus or malware attacks. If it fails to validate the digital signature of the program file being downloaded, it triggers error 15215.
Causes of QuickBooks Error 15215
- Issues connecting to the server
- Firewall or antivirus software blocking QB Desktop Payroll from accessing the update server
- Incorrectly configured Internet Explorer settings
- Incomplete installation of QuickBooks software
- Windows files or QuickBooks payroll program files infected by a virus
Simple Solutions to Fix QuickBooks Error 15215
Important: Before troubleshooting, ensure that:
- Internet Explorer (IE) is set as your default browser and you are using the latest version, IE 11.
- Try downloading payroll updates on a different computer to see if it works successfully. If it does, check your network compatibility with QuickBooks.
- Your Windows Security Certificate is current and not expired.
Solution 1 – Restart Your System
Rebooting your computer can help clear any blocked connections to the server.
A system restart will close any background applications that may be preventing your QuickBooks Desktop Payroll software from connecting to the server.
If restarting resolves the issue but you continue to receive error 15215 repeatedly, proceed to the next solution to identify potential conflicting programs.
Solution 2 – Identify and Terminate Conflicting Programs
Identifying and closing conflicting applications may help resolve the error. Here’s how:
- Press ‘Ctrl+Alt+Del’ simultaneously to open the Task Manager.
- In Task Manager, view the list of currently running background applications.
- Click on the Processes tab and stop each program one at a time by selecting End Process.
- Check if you still encounter the error after ending each process.
Solution 3 – Run QuickBooks Desktop as an Administrator
Logging into your computer as an administrator allows you to take control over most other programs in Windows and ensures that QuickBooks Desktop functions properly.
To run QB Desktop as an administrator:
- Close your QuickBooks Desktop application.
- Right-click on the QuickBooks Desktop icon on your desktop and select Run as administrator.
- When prompted with “Do you want to allow this program to make changes to your computer?”, click Yes.
If this solution does not resolve the issue, move on to the next workaround.
Solution 4 – Adjust Your Firewall Settings
You might also face QuickBooks error 15215 due to network issues stemming from firewall restrictions on Internet access for QuickBooks files or programs. To address this issue, consider running the QuickBooks File Doctor Tool.
If that doesn’t resolve the problem, manually configure firewall ports using these steps:
Note: If you have multiple versions of QuickBooks Desktop installed on the same PC, you will need to configure firewall ports for each version individually.
- Click on the Windows Start menu.
- Search for and open Windows Firewall.
- In the Windows Firewall dialog box, select Advanced Settings.
- Under Windows Firewall with Advanced Security, right-click Inbound Rules and choose New Rule.
- In the window that appears, select Port from the Rule Type screen and click Next.
- On the Protocol and Ports screen:
- Ensure TCP is selected.
- In the Specific local ports field, enter one of these port numbers based on your QB version:
- QuickBooks Desktop 2020: 8019, XXXXX
- QuickBooks Desktop 2019: 8019, XXXXX
- QuickBooks Desktop 2018: 8019, 56728, 55378-55382
- QuickBooks Desktop 2017: 8019, 56727, 55373-55377
- After entering the port number, click Next.
- In the Action window, select Allow the connection radio button and click Next.
- Create a rule name like “QuickBooksPorts(year)” and select Finish.
Repeat these steps for creating outbound rules by selecting Outbound Rules in step 4 instead.
If you continue receiving error messages after this process, proceed to the next solution.
Solution 5 – Review Your Antivirus Settings
Tip: If your antivirus software is blocking payroll updates, your payroll program file may be infected with a virus. An infected file could lead to the loss of payroll transactions and other vital data. Using SMBAccountants Tips for QuickBooks Software can assist in recovering payroll transactions and information in multiple currencies; it's an advanced tool designed for repairing severely corrupt or damaged QuickBooks data files.
If disabling your antivirus resolves the issue, you will need to adjust permissions within your antivirus settings.
Note: The steps for verifying antivirus settings may differ depending on which antivirus software you are using; administrator permissions are typically required for these actions.
Here’s a rewritten version of the provided content while retaining its original meaning:
Solution 6 – Check Internet Explorer Settings
Ensure that the ‘Use TLS 1.0’ option is checked, while both ‘Use TLS 1.1’ and ‘Use TLS 1.2’ options are unchecked in the Internet Explorer Options window. If these settings are incorrect, you will need to adjust them.
Follow these steps to verify the settings:
- Close your QuickBooks Desktop application.
- Open Internet Explorer and navigate to Tools Internet Options.
- In the Internet Options window, click on the Advanced tab.
- Locate the Use TLS 1.0, Use TLS 1.1, and Use TLS 1.2 options under Settings:
- Ensure that the Use TLS 1.0 option is checked.
- Confirm that both Use TLS 1.1 and Use TLS 1.2 options are unchecked.
- Click OK to exit the Internet Options window.
- Close Internet Explorer and restart your PC.
- After your computer has restarted, reopen QuickBooks Desktop and attempt to download the update again.
Solution 7 – Boot Windows in Selective Startup Mode
To prevent other applications from interfering with QuickBooks updates, try switching to Selective Startup mode:
- Exit QuickBooks Desktop.
- Press ‘Windows+R’ simultaneously to open the Run dialog on your computer.
- Type `msconfig` and click OK.
- The System Configuration Utility dialog box will appear; select the Selective Startup radio button.
- Uncheck the ‘Load Startup Items’ checkbox, then click Apply and OK to save your changes.
- Restart your computer when prompted to apply these changes.
Once your system has restarted, try downloading and updating Payroll again.
Solution 8 – Reset QuickBooks Updates
You can attempt to fix the error by resetting QuickBooks updates using these steps:
- Open QuickBooks software, click on Help, then select Update QuickBooks.
- In the Update QuickBooks Desktop dialog box, click on the Update Now tab and check the Reset Update checkbox.
- After clearing all previous update downloads, click Get Updates to start the download process.
- Restart QuickBooks once the download is complete.
- When prompted to install the update, click ‘Yes.’
Now check if the payroll updates have been successfully downloaded and installed.
Solution 9 – Perform a Clean Installation of QuickBooks Desktop
If all else fails, you may need to perform a clean installation of your QuickBooks desktop version by following these steps:
- Uninstall QB Desktop from your system.
- Download and run the QuickBooks Clean Install Tool.
- Manually rename the QuickBooks Desktop installation folders.
- Reinstall QB Desktop.
Conclusion
This article outlines several straightforward solutions for resolving QuickBooks error 15215, which prevents users from downloading payroll and other critical updates. By carefully following these solutions, you should be able to resolve the issue effectively. However, ensure that you execute the troubleshooting methods cautiously to avoid any damage to your QuickBooks data files.